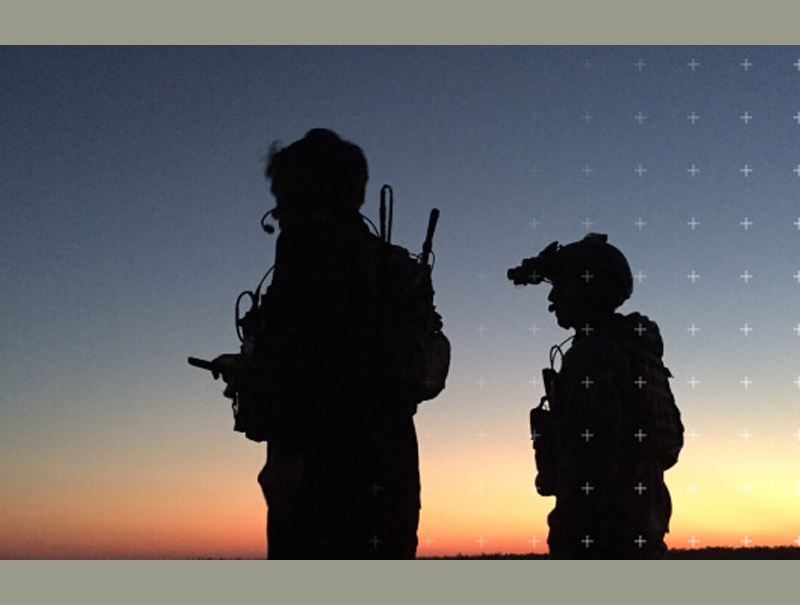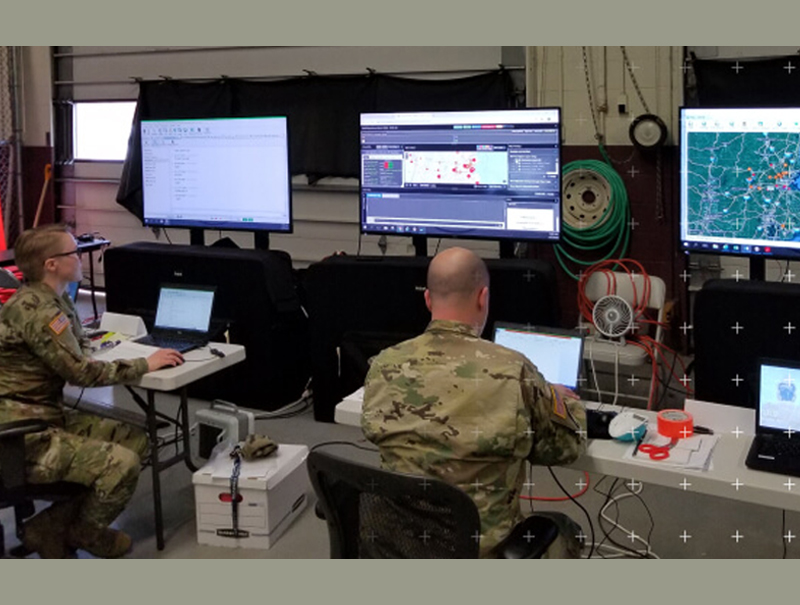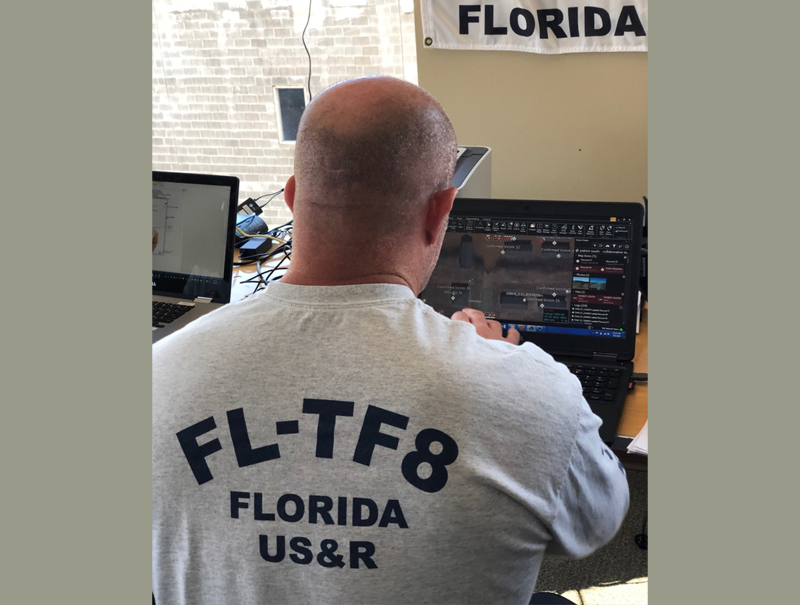Find Your Way Back with TAK

Set Location to Meet
Use the Go To Tool to enter details to a specific location on the map then select a desired marker type (spot, unknown, neutral) to be placed at the entered coordinates.
The Bloodhound Tool provides support for tracking and intercepting a map item. It allows the user to select two points on the map and/or map objects and display range & bearing information between the chosen tracker and the target. If the user selects a map location instead of an object as the target, Bloodhound will place a waypoint marker there. The self marker will then track towards the waypoint. As the tracking object begins to navigate toward the target, the Estimated Time of Arrival (ETA) will update accordingly. The green line showing the direct path from the tracker to the target will flash when the user-defined ETA outer threshold is reached (default = 6, 3 & 1 minutes from target) and then flash red until the target is reached.
Your phone's GPS can also be used to track movements with the Track History tool. These tracked paths can be exported to a TAK server, to a route or to a KML, KMZ, GPX or CSV file. After a GPS position is established tracking can begin using your location data recorded as breadcrumbs in a new track file.
The Bloodhound Tool provides support for tracking and intercepting a map item. It allows the user to select two points on the map and/or map objects and display range & bearing information between the chosen tracker and the target. If the user selects a map location instead of an object as the target, Bloodhound will place a waypoint marker there. The self marker will then track towards the waypoint. As the tracking object begins to navigate toward the target, the Estimated Time of Arrival (ETA) will update accordingly. The green line showing the direct path from the tracker to the target will flash when the user-defined ETA outer threshold is reached (default = 6, 3 & 1 minutes from target) and then flash red until the target is reached.
Your phone's GPS can also be used to track movements with the Track History tool. These tracked paths can be exported to a TAK server, to a route or to a KML, KMZ, GPX or CSV file. After a GPS position is established tracking can begin using your location data recorded as breadcrumbs in a new track file.
Coordinate with your Friends using Secure GeoChat
To view group and person-to-person messages, select the desired contact’s icon Select 'All Chat Rooms' to view all messages from those present on the network or TAK Server. Messages can be grouped by teams or within the same user role. If a GeoChat message is sent from the top level of Teams, it will be sent to all contacts, similar to the 'All Chat Rooms' feature that allows for an all-informed-network. When a sub-Team is chosen, messages are filtered to that user’s active team color. Individuals or groups listed within Geo Chat may be removed from the Contacts menu by toggling off their visibility in Overlay Manager. Pre-defined messages offer an efficient way to hastily transmit a brief message to other network members concerning position or other important communication.
A user can configure enhanced security for all communications on a mesh network. An AES-256 encryption key is generated on one device and is then shared with the other devices that require encrypted communications. Once enabled, encrypted devices can securely communicate with one another and exchange SA, Chat, Data Packages, etc. Encrypted devices cannot communicate on the mesh network with non-encrypted devices and vice versa. This feature provides an additional level of security for advanced users.
A user can configure enhanced security for all communications on a mesh network. An AES-256 encryption key is generated on one device and is then shared with the other devices that require encrypted communications. Once enabled, encrypted devices can securely communicate with one another and exchange SA, Chat, Data Packages, etc. Encrypted devices cannot communicate on the mesh network with non-encrypted devices and vice versa. This feature provides an additional level of security for advanced users.


Share Images & Video
The Quick Pic tool provides access to the Android device’s camera or another camera application. After taking a picture, saving it opens a map view with a camera icon present at the user’s location and attaches the image to the camera marker. The user can then send, mark-up, center or expand the georeferenced picture. Quick Pic Select the Quick Pic marker to activate its radial or select image view to view the image along with the marker and the approximate field of view of the still image.
The integrated Gallery Tool allows the user to view any media attachments. The marker attachments are shown on the right side of the screen where the user can add a caption to the image by opening the thumbnail in the gallery and tapping the line at the top of the image.
The Video Player tool supports playing video streams from IP cameras and allows the user to add, edit, delete, play or send videos to other network members. Options for the video player include: viewing video snapshots, adding a new video alias, downloading an alias from the TAK Server, selecting the Multi-Select Action option to either Export or Delete aliases or searching for a specific alias. A video alias can also be added to a sensor point from the icon pallet within the Point Dropper Tool. After the user adds the URL and FOV to the details window of the Sensor Point, the video can be viewed. This Sensor Point can be sent to other users when provided with the URL and FOV.
The integrated Gallery Tool allows the user to view any media attachments. The marker attachments are shown on the right side of the screen where the user can add a caption to the image by opening the thumbnail in the gallery and tapping the line at the top of the image.
The Video Player tool supports playing video streams from IP cameras and allows the user to add, edit, delete, play or send videos to other network members. Options for the video player include: viewing video snapshots, adding a new video alias, downloading an alias from the TAK Server, selecting the Multi-Select Action option to either Export or Delete aliases or searching for a specific alias. A video alias can also be added to a sensor point from the icon pallet within the Point Dropper Tool. After the user adds the URL and FOV to the details window of the Sensor Point, the video can be viewed. This Sensor Point can be sent to other users when provided with the URL and FOV.